User Reports
User Reports allow your users to send feedback directly from within your application. Each feedback will result in a new Codecks card in the deck(s) of your choice. You can either directly talk to our API endpoint or use our ready-made Unity integration to connect to our Codecks server.
Setup your first application
As a first step you need to open up your Organization Settings and look for the User Reports section. You’ll get to chose between the Unity integration and creating reports via the API. Changes in either section will be reflected in the other (i.e. settings made in the via API section will be used in the Unity integration and vice versa).
Whichever option you’ve picked, you will be asked to add your first application. You need to enter the name and the target deck in which cards shall be added by default. Both options can be changed later on. Once submitted, you’ll receive two keys: a Report Token and an Access Key. Let’s have a look at those two.
Report Token
Report Tokens are meant to be embedded within your application. They allow you to create a card according to the options passed to the endpoint and according to the rules you’ve set up in the settings. Report Tokens can be disabled to prevent more reports from coming in. This can be helpful if one token has gone “rogue”. You can re-enable a disabled token anytime.
An application can have multiple Report Tokens, each with a unique label. This is meant to differentiate feedback coming from different builds.
By default, Codecks creates a Report Token with a Default label for you. To create new Report Tokens you need to use another API endpoint along with an Access Key.
Access Key
Access Keys are more security sensitive and should not end up in your builds. They are meant to be used within your build process though. Whenever you are about to release a new version, you can use the Access Key to create a new Report Token with a version-specific label. The label will be used as a tag in generated cards and thus allows you to quickly filter and sort your reports.
An Access Key is automatically generated when adding a new application in the settings. You won’t be able to see that key again within Codecks. In case you have lost it, you are able to regenerate a new one. This will invalidate the old Access Key however.
Codecks Settings
Here’s a tour of all options available in the settings screen:
-
Report Tokens
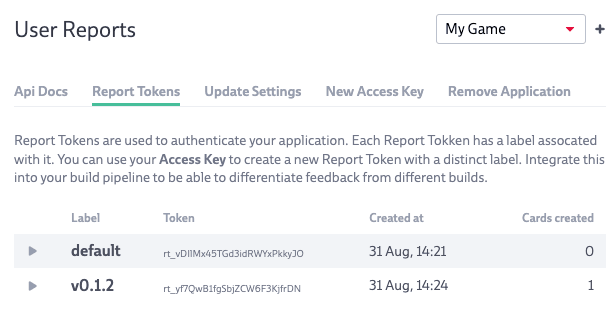
This tab presents you an overview of all created Report Tokens for your application. It allows you to disable or re-enable specific tokens. Disabling a Report Token will prevent any feedback using this token from creating a card. This list also shows the token itself, label, creation date and the number of created cards.
-
Update Settings
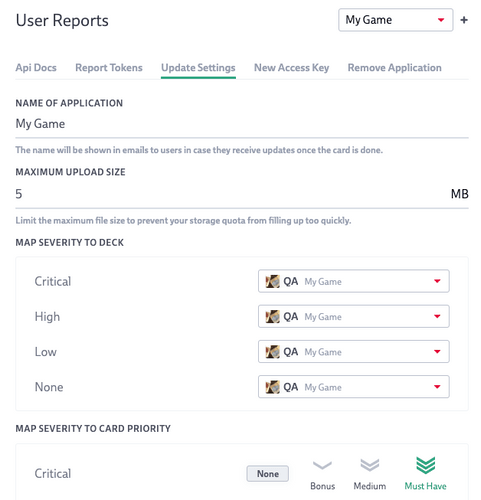
This screens allows you to change these settings:
- Name of Application: The name is used in the select box on the top right as well as in emails sent to feedback reporters (see below)
- Maximum Upload Size: As Report Tokens are part of your builds they can theoretically be extracted and used for malicious activites. To prevent user reports from quickly filling up your storage quota, you can configure a limit here.
- Map Severity to Deck: feedback reports can set a severity value. Each severity can be mapped to a different deck allowing e.g more severe issues to be put into a dedicated deck.
- Map Severity to Priority: You can also use priority as a signal for severity.
-
New Access Key
In case you either lost your current Access Key or you want to invalidate it, this section allows you to create a new Access Key. Make sure to copy it somewhere safe as it won’t be shown again after it has been generated.
-
Delete Application
This tab allows to remove the application from the User Report integration. Any Access Key or Report Token will be deleted and no more emails will be sent out to feedback reporters. Applications calling the endpoint with a deleted token will receive a
401 unauthorizedresponse.
Multi-Application support
In case you’re working on multiple games or apps, you can add another application to this integration. Look for the + icon next to the application selector in the top right of the settings screen.
Automatic email updates to feedback reporters
When submitting feedback to Codecks, you can provide an optional userEmail field. This field will be used to send an email to the provided address once the associated card is set to done. Theses types of email will be sent once a day and batch all done cards for any given email address. The email will contain the name of the application as well as the current card title and a link to it. The link of the card is a smart link and has three modes:
- if the current user is a member of the organization, the smart link will open the card within the organization
- if the card is within a public open deck, the card will be opened in this context
- if neither is true, the link will render a card which only displays the title of the card.
API
In case you want to setup your own engine integration or want to understand how the Unity plugin works exactly, we will describe how the API endpoints work exactly:
Create a report
To create a card issue a POST message in the following form:
POST https://api.codecks.io/user-report/v1/create-report?token=[REPORT_TOKEN]
Body
The body of the message has to be a JSON object of this form:
{
"content": "text content of your report\n\nthe first line will be treated as the title.",
"severity": "high",
"fileNames": ["logs.txt", "screenshot-1.png"],
"userEmail": "user@example.com"
}Note that severity, fileNames, userEmail are optional. severity can be either "critical", "high", "low" or null. If a userEmail is provided, that user will receive an email once their report is marked as done.
Curl example
Here is an example of how to issue the message via curl:
curl 'https://api.codecks.io/user-report/v1/create-report?token=[REPORT_TOKEN]' \
-H 'Content-Type: application/json' \
--data-binary '{"content":"report content", "fileNames": ["logs.txt"]}'Response
The response object for this endpoint has this form:
{
"ok": true,
"cardId": "[CARD_ID]",
"uploadUrls": [
{
"fileName": "logs.txt",
"url": "https://[UPLOAD_URL]",
"fields": {
"key1": "[VALUE1]",
"key2": "[VALUE2]"
}
},
{
"fileName": "screenshot-1.png",
"url": "https://[UPLOAD_URL]",
"fields": {
"key1": "[VALUE1]",
"key2": "[VALUE2]"
}
}
]
}Uploading files
You’ll receive an entry in the uploadUrls list for each file name you specified in fileNames. This contains a signed URL that allows you to directly upload the files to the respective Codecks S3 bucket.
This means we’re relying on AWS Api here which unfortunately is a bit more involved.
For each file you need to create a POST request to the specified url. The payload is not JSON-based but is multipart/form-data encoded. We strongly encourage you to use a http library of your choice to construct the request. The FormData contains all the listed fields as well as an additional field called file containing the binary contents of your file and another field Content-Type containing the mime-type of the file (e.g. text/plain or image/png).
In case you want to go the route of constructing the multipart/form-data request yourself, here’s what the body typically looks like assuming that your request defines a content-type header like this: Content-Type: multipart/form-data; boundary=gfLcwHS2rnS8ATXB10lG
--gfLcwHS2rnS8ATXB10lG
Content-Disposition: form-data; name="key"
["key" value from uploadUrls]
--gfLcwHS2rnS8ATXB10lG
Content-Disposition: form-data; name="Cache-Control"
["Cache-Control" value from uploadUrls]
--gfLcwHS2rnS8ATXB10lG
Content-Disposition: form-data; name="acl"
["acl" value from uploadUrls]
--gfLcwHS2rnS8ATXB10lG
Content-Disposition: form-data; name="bucket"
["bucket" value from uploadUrls]
--gfLcwHS2rnS8ATXB10lG
Content-Disposition: form-data; name="X-Amz-Algorithm"
["X-Amz-Algorithm" value from uploadUrls]
--gfLcwHS2rnS8ATXB10lG
Content-Disposition: form-data; name="X-Amz-Credential"
["X-Amz-Credential" value from uploadUrls]
--gfLcwHS2rnS8ATXB10lG
Content-Disposition: form-data; name="X-Amz-Date"
["X-Amz-Date" value from uploadUrls]
--gfLcwHS2rnS8ATXB10lG
Content-Disposition: form-data; name="Policy"
["Policy" value from uploadUrls]
--gfLcwHS2rnS8ATXB10lG
Content-Disposition: form-data; name="X-Amz-Signature"
["X-Amz-Signature" value from uploadUrls]
--gfLcwHS2rnS8ATXB10lG
Content-Disposition: form-data; name="Content-Type"
[YOUR CONTENT TYPE]
--gfLcwHS2rnS8ATXB10lG
Content-Type: [YOUR CONTENT TYPE]
Content-Disposition: form-data; name="file"; filename="[YOUR FILE NAME]"
[CONTENTS OF THE FILE]
--gfLcwHS2rnS8ATXB10lG--The last section would look like this for a binary file:
--gfLcwHS2rnS8ATXB10lG
Content-Type: [YOUR CONTENT TYPE]
Content-Disposition: form-data; name="file"; filename="[YOUR FILE NAME]"
Content-Transfer-Encoding: binary
[CONTENTS OF THE FILE]
--gfLcwHS2rnS8ATXB10lG--Create a new Report Token
To create a new report token issue a POST of this form:
POST https://api.codecks.io/user-report/v1/create-report-token?accessKey=[ACCESS_KEY]
Body
The body of the message has to be a JSON object of this shape:
{
"label": "string describing your version"
}Curl example
Here is a curl example using this endpoint:
curl 'https://api.codecks.io/user-report/v1/create-report-token?accessKey=[ACCESS_KEY]' \
-H 'Content-Type: application/json' \
--data-binary '{"label":"v0.2.1"}'Response
The response is expected to be of this form:
{
"ok": true,
"token": "[TOKEN]"
}