Tags
In Codecks each card lives in only one deck at a time. This makes the project more manageable and nudges you towards creating a reasonable project structure.
Tags allow to extend that basic structure by assigning searchable labels to cards which extend over Decks, Runs or Milestones. You can use these to find all cards relating to a certain theme independent of which Deck, Run or Milestone they’re currently in. Cards can have as many tags as you like.
Assigning tags
You can assign a card tag by writing # followed by the tag name in the text of the card. Entering the hashtag character pops open a list of tag proposals which you can select or narrow down by inserting more characters.
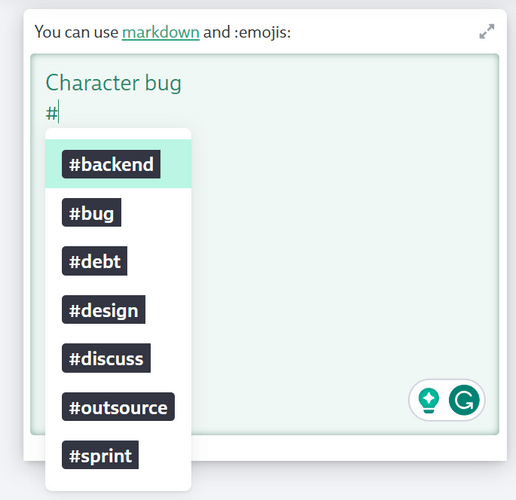
Alternatively you may assign and unassign a project tag by using the tag shortcuts in the properties sidebar of any card. Tags that are assigned this way are not added as part of the card text, but kept in a special tag area at the bottom of the card. For searchability or sorting there is no difference between these two tagging styles.
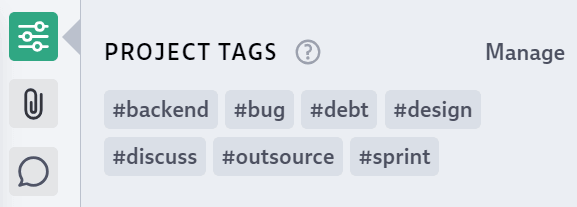
You may also assign tags by using the bulk action bar to add and remove tags to multiple cards.
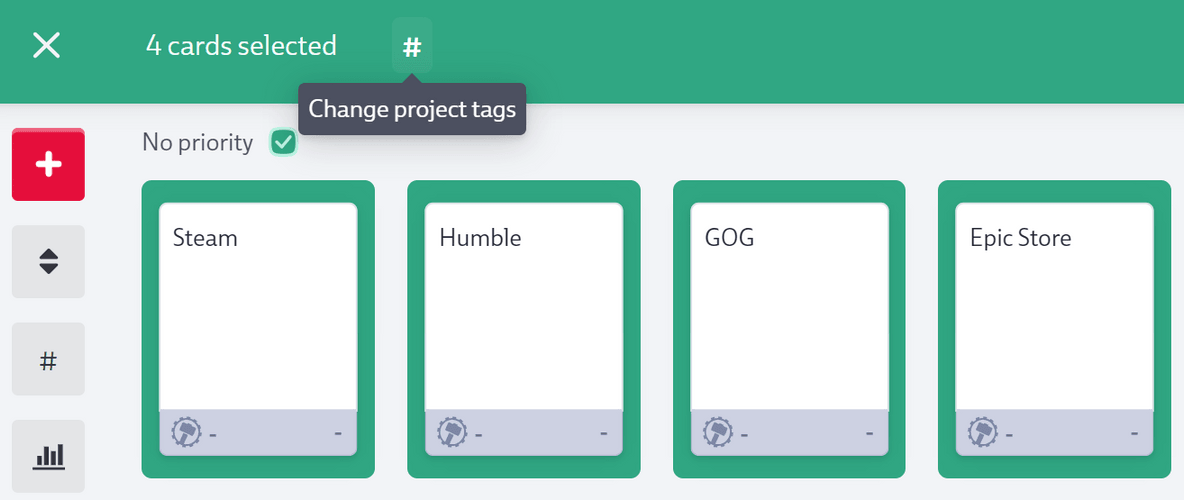
Project tags and user tags
In Codecks we separate between user tags and project tags. Project tags are officially sanctioned tags which are part of the agreed-upon custom tag taxonomy of your project.
Project tags can only be configured by the project admin and only project tags are shown in the sidebar when creating or editing cards. In case you want to break out of the confined and regulated world of project tags, you can do that too though! These unofficial tags are called user tags and created or assigned with the # character in card text.
You can recognize if you’re using a project tag or a user tag by looking at the visual representation of the tag. Project tags are highlighted using a black background and the text being shown in white color. User tags are shown as plain colored hashtags.
Administering tags
To edit project tags click on the manage button in the project tags area of the properties sidebar of any card. You can also go to the ‘Project tags’ section of your project settings.
There you will find a full list of all created tags. From here you can add new tags and rename or remove existing tags. Renaming tags will also update all cards pointing to the old tag to point use the new tag instead. This includes updating the card text where the tag name is mentioned by text.
Note that removing a project tag from the settings will not remove all tag instances on cards. Instead they’ll show up as ‘Deprecated tags’ within a card’s properties panel.
You may admin your personal user tags in the same style by clicking on my profile portrait in the mission control area (reachable via the joystick button in the top left).
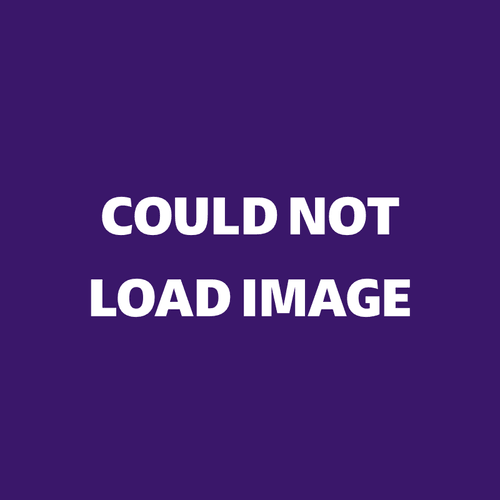
Visual Tag Markers
From the project tags admin interface (see above) you can assign a custom color or emoji to each project tag. To do so click on the section in front of each tag name.
Tag Emoji
You can assign a emoji to a project tag. This will make any card with that tag show the emoji in front of its card title. If the card has multiple emoji tags they will all be shown. Emojis are a great way for highlighting the card tags.
Tag Colors
Pick one of our lovingly hand-picked colors or enter your own hex-based color value (if you are a rebel artist).
Setting up a color will add a colored dot onto your cards so that you can visually quickly recognize them. Should the card reference multiple colored tags, the dot will be rendered as a pie chart style dot reflecting all the colors of the associated tags. You can hover the dot(s) to get a textual representation of the tags.
Auto Tagging
For each deck, you may automatically assign one project tag. Any card that is created in that deck or moved into that deck will have the chosen tag automatically applied to it. Removing the card from the deck or disabling the auto-tag feature on the deck will also automatically remove the tag again. You can access this feature by clicking the 🤖 button on any deck header bar.
See this video for a walk-through and examples:
Searching and Sorting
You may use tags as search filter by clicking on a tag link inside a card or by typing the tag name into the search bar. The search bar will automatically recognize tag names and offer the fitting search completion even if you don’t lead your input with #.
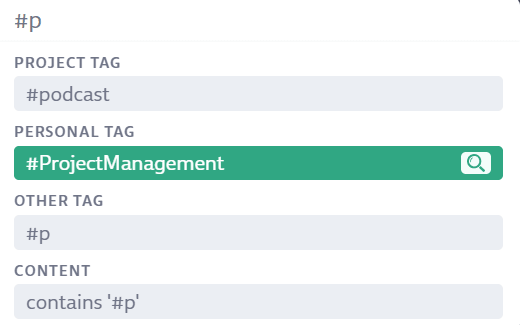
Using the order-by option with tags you can sort cards by project tags, user tags or both.
There is also a tag based selection button (designated with the # icon) which allows you to select all cards that share a certain tag. If you select multiple tags, the and and or buttons on top of the order area become enabled. They allow you to switch between searching for cards that share all the selected tags or cards that contain any of the selected tags.