Hero Cards and Journeys
Hero Cards
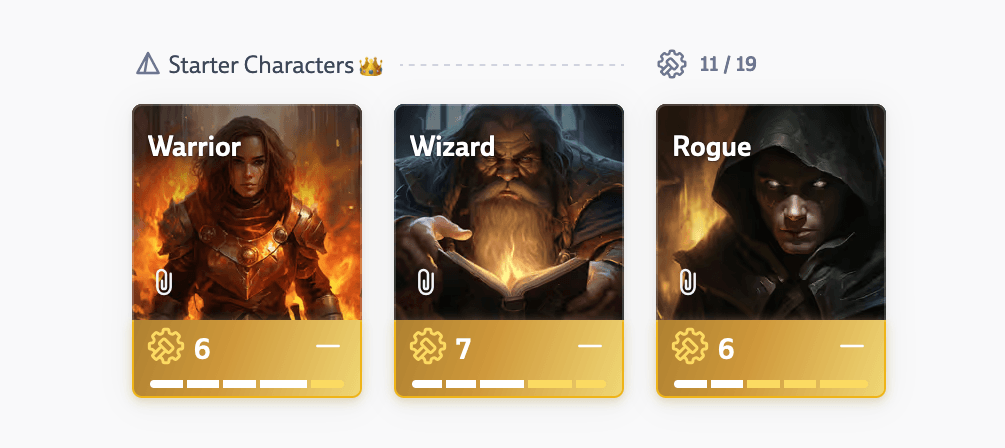
Hero Cards allow you to bundle up related Cards. They are an abstraction layer living between Decks and Card checklists. If you use agile terminology, you might think of them as Epics. In Codecks there is more to them. In combination with Journeys they allow you to construct awesome repeatable asset pipelines.
Before using Hero Cards you should make sure that they are enabled in your organization settings.
Creating Hero Cards
Hero Cards contain one or more Sub Cards. There are various ways of creating or editing Hero Cards:
- Drag and drop a Card onto an opened Card to add a Sub Card to the opened Card (which will become a Hero Card unless it already is).
- Attach an existing Card using the hero sidebar (click the hero button to the right side of opened Cards).
- From the hero sidebar you can also create a new Card inline and attach it as Sub Card immediately.
- Use the hero sidebar to select the new Hero Card of a Card.
- Select one or more Cards and use the bulk action bar to set the Hero Card or to create a new Hero Card.
- Sort your view by Hero Card and drag the Cards into the Hero Card’s lane
Each Sub Card can only be part of one Hero Card. Hero Cards may not be part of other Hero Cards.
Working with Hero Cards
Hero Cards are recognizable by the golden color. Their own workflow states are disabled, their effort is calculated by adding up the efforts of contained Sub Cards. They can have a priority or be assigned to a Run or Milestone.
To get a quick overview for the contained Sub Cards hover over the progress bar of the Hero Card. The progress bar will fill up as more Cards are set to done. Cards that are in progress, in review or blocked are shown by the respective colors.
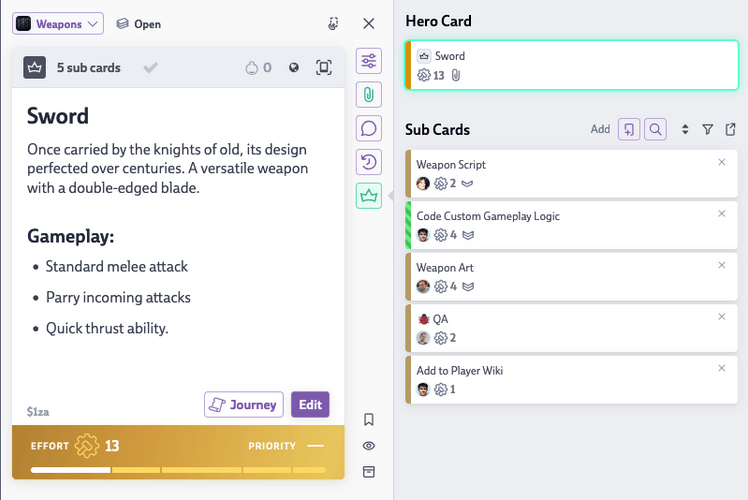
You can see the full list of contained Sub Cards and jump between them by opening the hero sidebar. To open the sidebar you can click on the header bar of Hero Cards or click on the hero icon next to opened Cards or use the s shortcut.
The sub list shows all contained Cards including their title, owner, priority, effort, Run and Milestone. You may remove any Sub Card from a Hero Card again by clicking the small X on the Sub Card entry. Use drag and drop to change their order.
There’s a filter and order button to make handling larger lists of Sub Cards easier.
For more interaction opportunities, you can click the magnifying glass on top of the list to get a view of all Sub Cards in their regular Card size. You can also use the action bulk bar from here, for example to assign an owner to multiple Sub Cards in one step.
Sub Cards are fully functioning Codecks Cards that have access to all the workflow and conversation features as before. This for example allows to separate the sub tasks of a bigger feature into different Runs and to different owners.
Filtering Sub Cards
Whenever you’re viewing a Deck, Run or Milestone that contains Hero Cards and Sub Cards, you can find an additional hero filter button on the header bar. The filter enables showing/hiding Sub Cards that are contained in Hero Cards currently part of the same view.
Journeys
Journeys are an awesome way for working with Hero Cards. They allow you to template full sequences of Sub Cards and to activate them with one mouse click.
Preparing Journeys
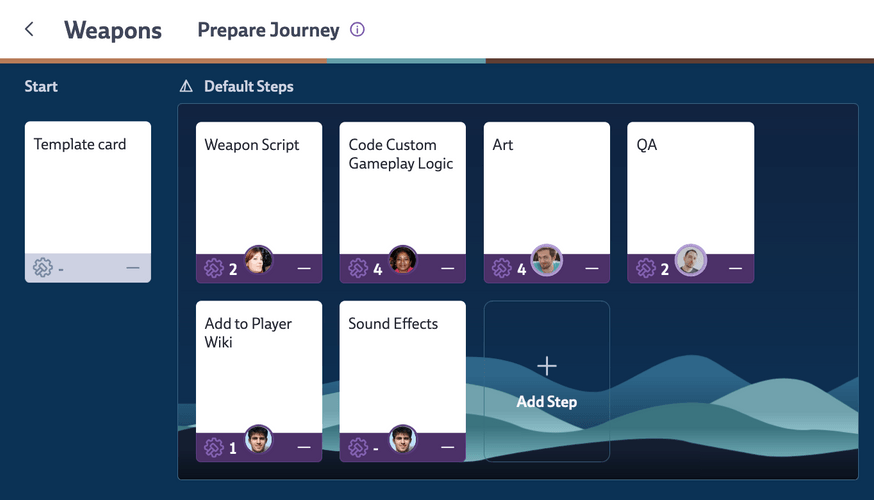
Journeys are always associated with Decks. To prepare a Journey, open a Deck and click on the Journey button on the Deck header bar. This will open the Journey setup page containing two types of Cards to manage:
- Template Card: when a Card is created within this Deck, the Template Card’s content and properties will be applied. Use it for a Card text with bug reporting guidelines or a checklist for new team members onboarding or to apply a default tag or default owner for all Cards in a certain Deck.
- Journey Step: Whenever somebody clicks on the Journey icon on a Card within this Deck, the Card becomes a Hero Card containing a list of Sub Cards that mirrors the step Cards that have been set up for this Deck.
All these features combined work towards allowing for a unique asset pipeline system.
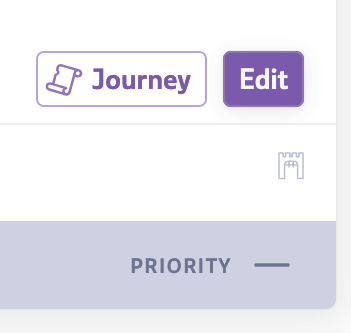
Once you are ready to start a Journey, open the Card that you want to attach the pipeline to. Hit the “Journey” button towards the bottom to open the “Start Journey” view.
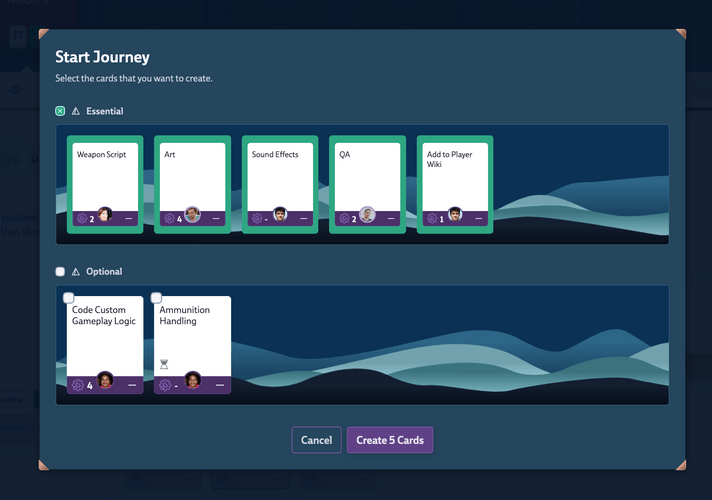
This allows you to view and alter the Cards that will be created. Clicking the Journey button a second time will show you which cards have been applied to allow you to add missing Steps.
There are no restrictions in regards to what you can do with the Sub Cards afterwards. Edit, add or remove Sub Cards as it makes sense to this particular Hero Card. Changes to Journey Steps don’t affect Hero Cards that were already created using that Journey.
Zones for Journey Steps
For more complex setups Codecks offers to organize your Steps into Zones. They work just like Card Zones when using the manual order.
This could be used to separate e.g. mandatory from optional tasks or to allow model separate Journeys within the same Deck.
When starting a Journey, you can then select or de-select the relevant Steps to just create the Sub Cards you need.
Dependencies for Journey Steps
Check the Dependencies Chapter to learn how to use dependencies within Journeys.
Project Structure
See this video for our best practice tips for how to build your projects around Journeys.