Discord
Codecks features the built-in Discord bot Decky. Beyond notifications and card manipulation commands Decky helps you with community management by allowing your users to vote on ideas and feedback. These ideas become cards that live inside Codecks and that can be scheduled and managed like any other card. As you work on these cards, you can let Decky automatically update your community on the state of their feedback.
Decky will keep your community engaged and save you a ton of time by letting your community help in prioritizing and managing the feedback that you receive.
Enabling Discord Integration
To add Decky to your server, go to the Discord section in your Organization Settings. To see the Organization Settings, open the Mission Control sidebar by clicking the joystick icon 🕹️ in the top left.
Click on “Add Discord Server” to be redirected to your Discord account page. After logging in you can select any of your Discord servers and authorize our bot.
If you authorize multiple servers you’ll be able to switch between the server that you’re currently managing by using the selection box in the top right of the Discord integration settings screen. If you have already added a server, you may add additional servers by clicking the ”+” sign next to the selection box.
Slash Commands
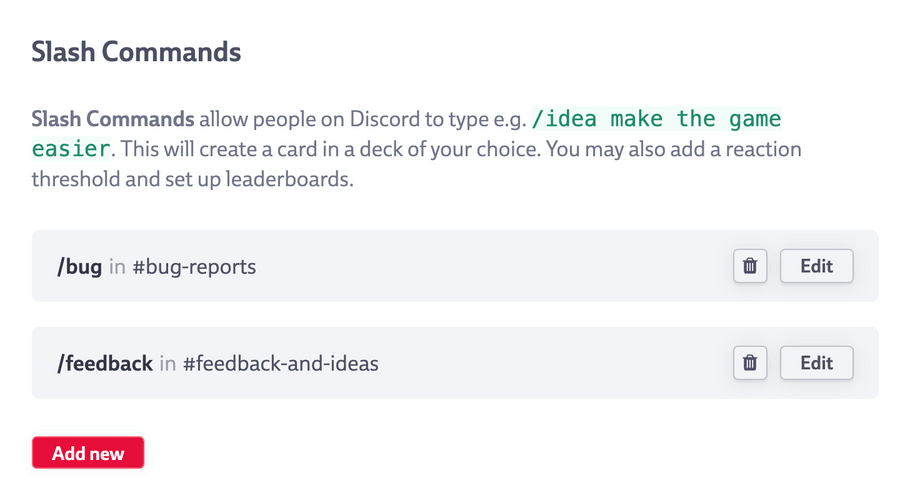
Slash commands are used by your Discord community to send feedback (e.g. features requests or bug reports) to you. They allow your community to create cards inside your project management tool, so you can convert feedback directly into actionable task cards that live in your project management along with your other tasks. Decky will update the user on the state of their card and will manage any follow-up questions that you might have for them.
Keywords
Any chat message in the chosen channel that starts with a ”/” followed by the command keyword will be recognized as a command for the bot. Messages which don’t start with a keyword are ignored by Decky, allowing community members to also have regular conversations in that channel.
The card content will consist of the chat message (excluding the initial command keyword), any files attached to it and any messages included in the discussion thread.
Channels
Slash commands can be set to listen in all channels (meaning community members will be able to use them across the entire Discord server), or only in one specific channel. You can also choose a private channel, but you need to make sure that you set up the bot with the appropriate Discord permissions to be able to receive and send messages on that channel.
Upvoting & Threshold
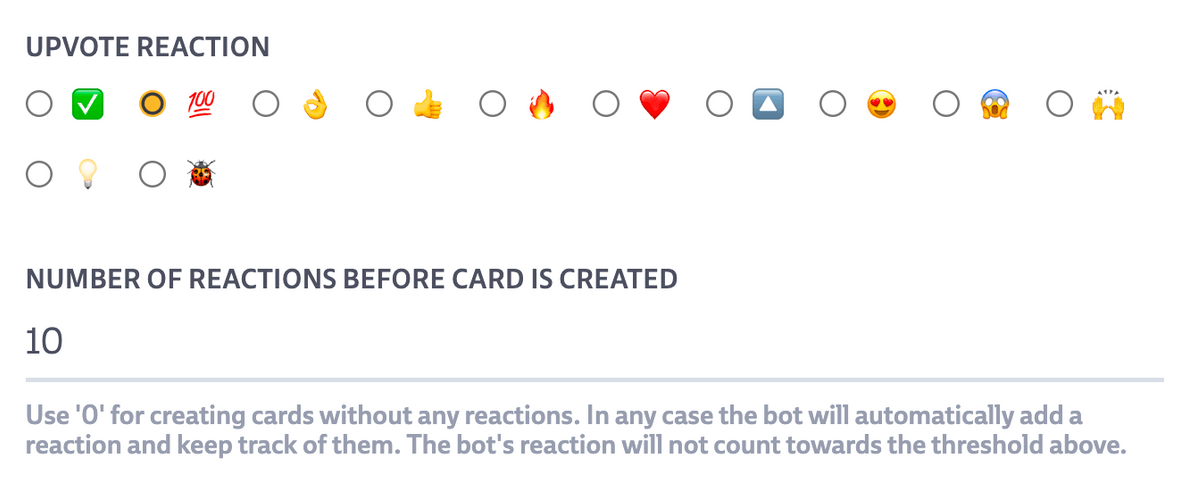
If you set the threshold to zero, any time the command is triggered a card will be immediately created in your Codecks project. If you want messages to have to be vetted by your Discord community first, you can set a minimum number of required upvotes by your community. Only once enough Discord users have approved the message, it will create a card in your Codecks project.
Each feedback messages contains an upvote button with your reaction emoji below. You can customize this reaction emoji within the settings. The person who created the message will automatically upvote their entry. This is why the minimum threshold needs to be 2 if you set one up.
Workflow State Updates
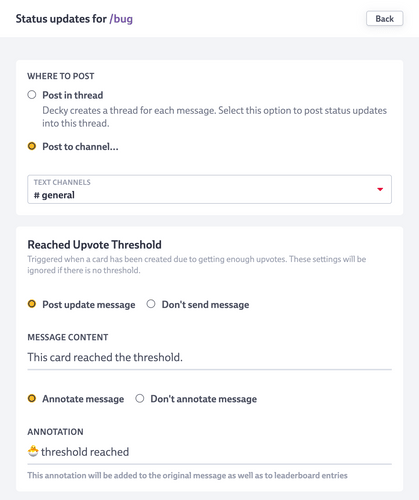
Decky allows your community to stay up to date with workflow changes of their feedback entries. There are two types of feedback: Annotations and Status Messages.
Annotations are embedded directly into the users feedback entry and also visible in leaderboards.
Status Messages are additional messages that can be send either within a feedback entry’s thread or a channel of your choice.
Here’s an overview over all available workflow state updates. You may enable Annotations and Status Messages in any combination you want within the settings.
- Threshold reached: When a card has been created due to reaching the threshold
- Card seen (Pro): Triggered when a card has been opened the first time
- Card assigned (Pro): Triggered when a card has been assigned the first time
- Run (Pro): Triggered when a card has been put into a Run the first time
- Milestone (Pro): Triggered when a card has been put into a milestone the first time
- Hand (Pro): Triggered when a card has been put into someone’s hand the first time
- Card started: Triggered when a card has been started the first time
- Card done: Triggered when a card has been marked as done the first time
Note that the order of these entries is meaningful. At most one Annotation is shown on a feedback entry, and it’s always the one that is last in the order above. I.e. adding a card to the milestone and assigning in it to a user afterwards will still result in the milestone Annotation being shown as it has a higher priority.
Workflow state updates labeled with Pro are available only to organizations on the Pro plan.
Community Cards in Codecks
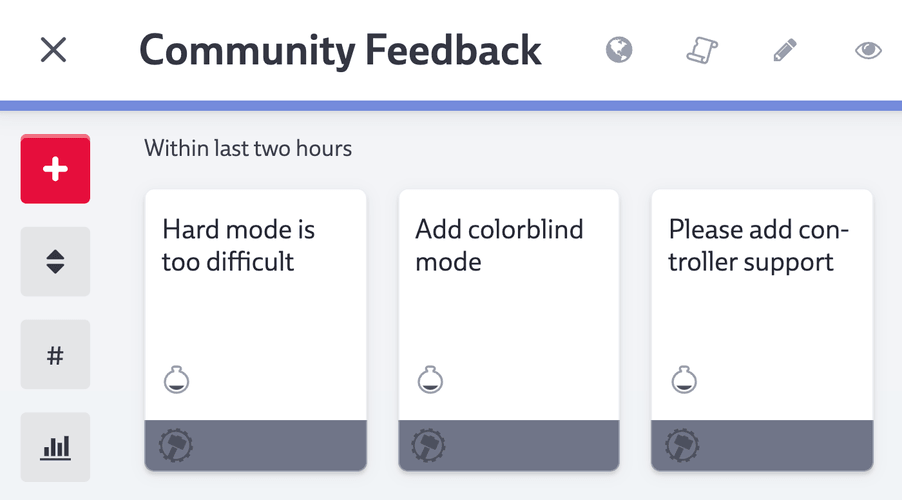
Once a slash command has received enough upvotes a card with its content will be created in Codecks. These cards behave like regular cards in Codecks and have access to the full suite of workflows. For example you can assign them to a team member, assign priority or add them to a Run.
You can recognize the cards that were added by Decky through a potion icon. The icon will appear in the bottom row of the mini card or in the top right of any opened card. Hovering over the icon will show you the number of upvotes the card has received across all channels: Discord, Codecks (internal team upvotes) and on your public Open Decks page. You may also use ‘upvoted’ as criteria for sorting cards and to quickly identify the top reported community messages.
Commenting on Cards
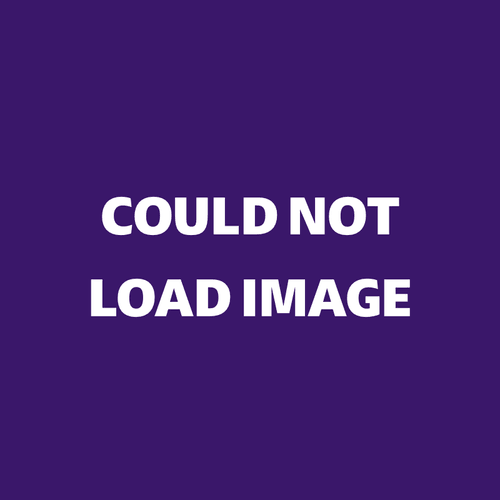
You can send the feedback author a message without leaving Codecks. Opening a comment on a Discord-reported card, you’ll see the username and portrait of the user that reported the card, as if they were part of your team 🤯. Their portrait is also designated by a small Discord icon. You can also add them to the conversation by using the user handle @discord.
Once you submit the comment, the user will receive a direct message from Decky with the content of your comment. The user can respond to the message like any other DM. Their responses will directly show up inside the comment thread and you’ll receive a notification for the new comment thread content. This even works with Attachments.
You’ll receive a warning message should the user not allow DMs by Decky.
Users may also directly contact you. They can hit the ⚙️ button below a feedback entry. Given that the entry has a card associated with it and that the user has the configured role (by default everyone may use it), a “Add private Feedback” button shows up. This allows a user to enter a message which will create a new conversation on your card. Replying to this conversation in the card will send the user a DM just like above.
Images
Decky can also handle images, either as part of the original report message, in the thread or via direct message, so your community can send you screenshots of bugs or helpful drawings. Their images will be attached to the card.
Leaderboards
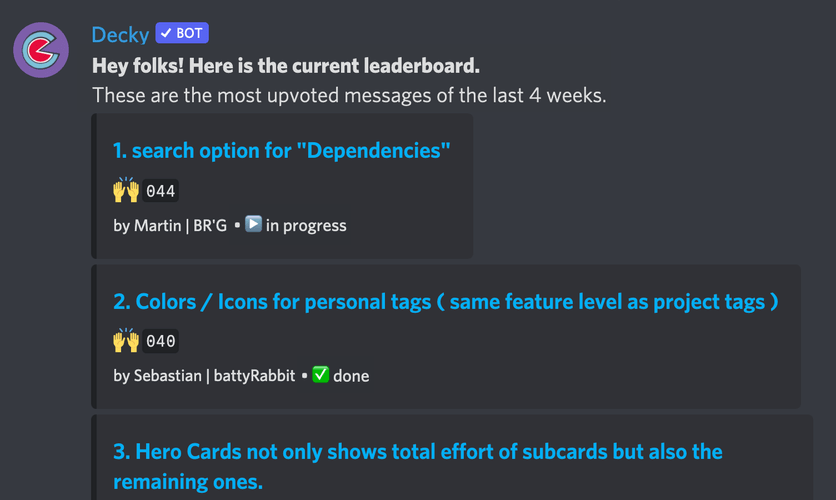
Leaderboards are periodic overviews of the most popular requests received by Decky and posted to a channel of your choice. It lists the most upvoted entries for the specified period, with links to the original chat message.
You can customize the number of entries the leaderboard should contain and the text message that will appear on top. You can also specify on which days and at what time the leaderboard should be posted.
The leaderboard includes entries whether they have already reached the threshold or not, so they may also contain those that still need a couple more upvotes to make it into your Codecks project.
Karma
Submitting good or useful feedback will award users with Karma points and additional roles. Users gain 1 point for each upvote reaction to their feedback, and a configurable amount of points for each feedback that gets marked as “done” by the developer.
A user’s karma is displayed next to the submitted feedback and can also be shown with /karma slash command. As a reward, server admins may auto-assign custom roles to contributors that reach a certain Karma threshold. Each slash command can define their own Karma value within the “Basic settings” when a report gets marked as done. By default this is set to 10.
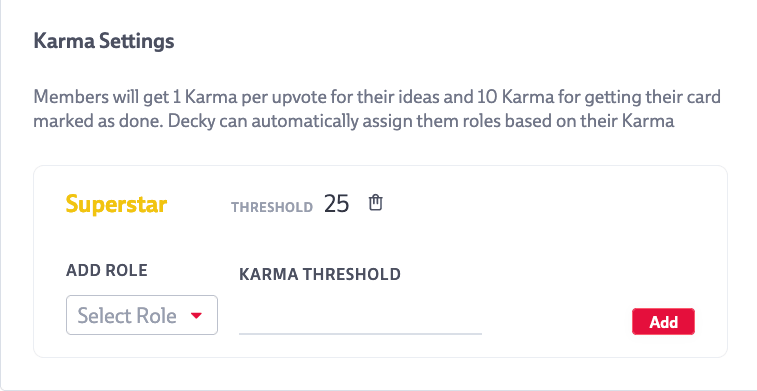
This feature can be found in the Slash Commands section of the Discord Integration settings.
Deactivating Feedback Entries
Once a card has passed the upvote threshold and has been created in Codecks, you can also use the regular archive and remove actions on it. Doing so will also prevent the card from showing up in future leaderboards.
Sometimes you might want to get rid of a feedback entry that hasn’t made it through the Decky threshold yet but is still appearing in the leaderboards or you might want to delete a card that made it through the threshold without leaving Discord.
For this you can use the ⚙️ button attached to the message. If you have the configured role (by default it’s a role containing “Adminstrator” rights), you’ll receive a reply containing a “Deactivate” button. Clicking it allows you to specify a reason and deactivates the message. The reason is shown below the original entry and upvotes are prevented.
Conversation Threads
Every time feedback is submitted via a Slash Command, Decky creates a conversation thread on Discord. The contents of this thread can also be found in the Card on Codecks. You can click on the Discord logo there to jump into the thread.
Here’s who gets automatically added to these threads:
- The community member who submitted the feedback.
- Any members reacting to the feedback via emoji.
- Optional: members with a specific server role. This is particularly useful for server moderators, so that they can be notified of any new message being posted. The setting for this can be found in the “Workflow state updates” section of a command.
Project Notifications
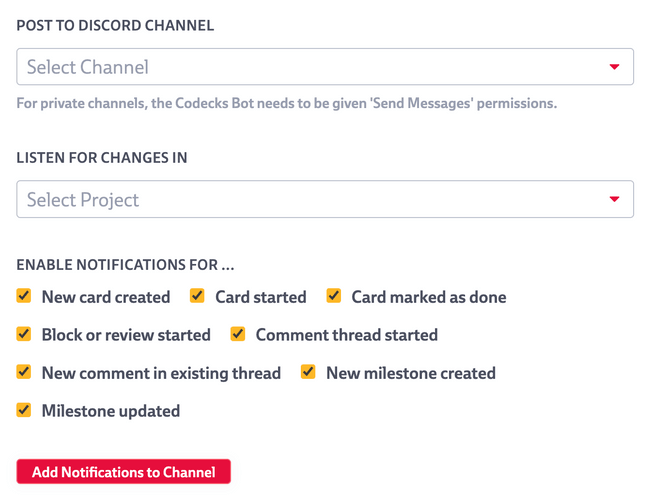
Codecks features a powerful built-in notification system. You can also share some or all of these notifications in a Discord channel of your choice.
You can select one channel in which these notifications should appear. Make sure that you have given Decky a role that allows it to access the channel and to write to it. Select a project and the type of notifications that you want to have reported. You can select:
- New card created
- Card started
- Card marked as done
- Block or review started
- Comment thread started
- New comment in existing thread
- New milestone created
- Milestone updated
You can set up multiple project notifications at the same time and also choose to use the same channel for notifications from multiple projects.
Removing the bot
To remove Decky from your server, go to Organization Settings in Codecks and select “Remove Server” at the bottom of the Discord Integration window. If you have Decky running on multiple servers, make sure to first choose the correct server in the top right selection box. You might also want to remove Decky from the Discord Server Settings (under “Integrations”), but you should know this will make Decky very sad 😢!