Dependencies
Dependencies allow you to track important relations between cards.
To enable the Dependencies feature, access the Mission Control by clicking on the joystick icon 🕹️ in the top left corner of the Codecks website, select Organization Settings button. You will find the Dependencies setting under the Features tab.
Accessing Dependencies
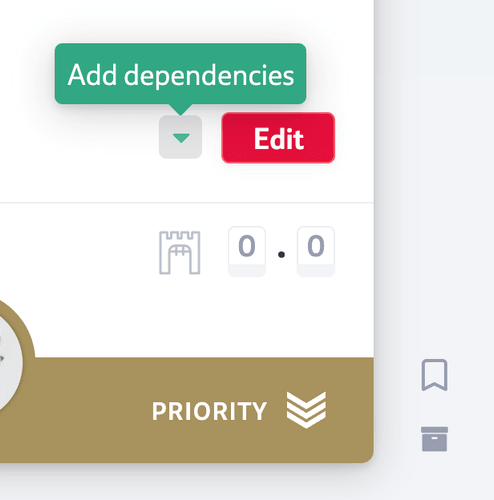
On any open non-private card you will find a downward pointing arrow next to the red edit button. Click on the arrow to extend the lower part of the card. If the card already has dependencies, back links or card tags, this lower card area will already be expanded. Hover over this bottom expanded card area to reveal the dependency properties.
Next to the gate icon which designates dependencies you will find two card numbers, the left showing the number of incoming dependencies (locked-by cards) and the right showing the number of outgoing dependencies (locking card). The strip under each of these numbers is colored by the card workflow states of the representative cards (e.g. green if already done).
Hovering over the dependencies area will show the dependency inspector which lists more details about the individual cards. You can toggle the inspector by clicking on the dependency area on the opened card. Toggling the inspector will make it remain open so you can click on any of the dependency cards to open it.
If a card is locked by dependencies, the mini card will also have a dependency icon. Hovering over the icon will also open the inspector, allowing you to see the dependent cards at a glance.
Adding Dependencies
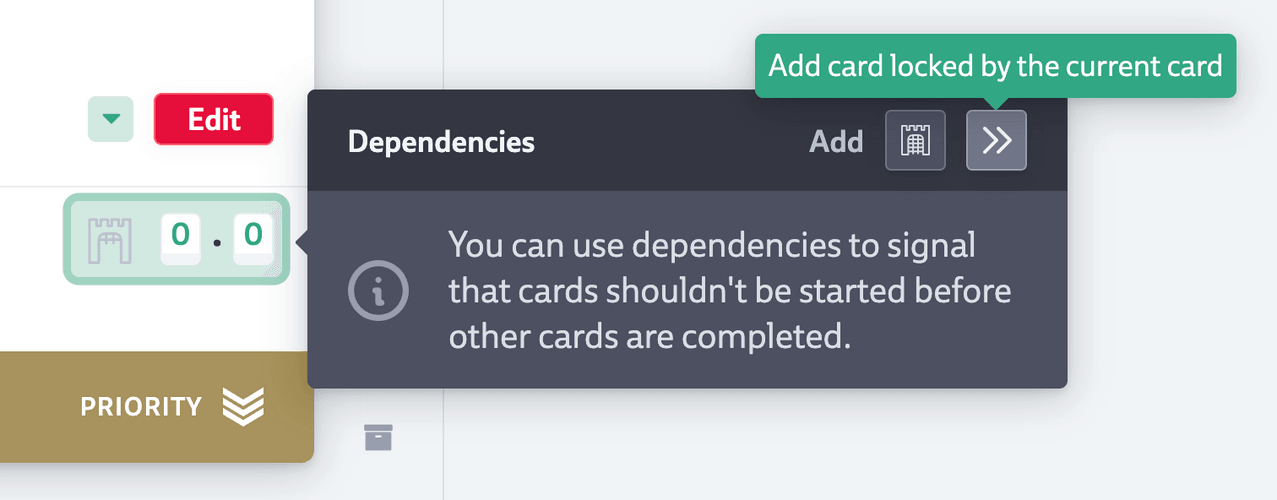
To add a dependency toggle the dependency inspector on an open card and choose one of the two buttons in the top right of the inspector. You can..
- Add a locked-by card (a card which should be done before this card should be started)
- Add a locking card (a card that will be unlocked by setting this card to done)
A card may have multiple incoming or outgoing dependencies.
Working on Dependency Cards
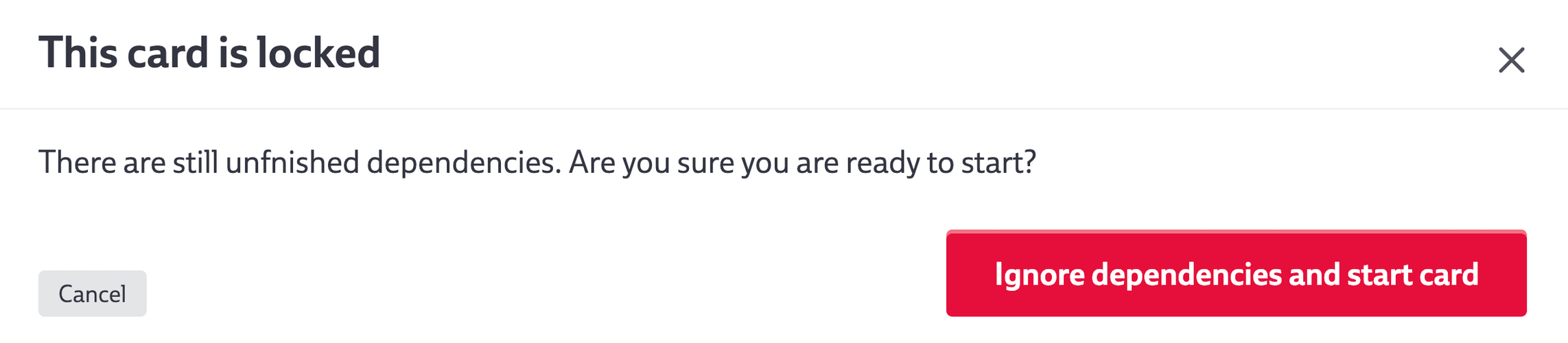
If a card has undone incoming dependencies, clicking to start work on the card will cause a warning box to appear that will let you know that the card still has unfilled requirements. You may choose to ignore the warning (if you are a rebel game dev that takes commands from now one, not even Codecks) or abort the action and let the card remain in the unstarted state.
If a card becomes available for work because all its incoming dependencies (locked-by cards) are set to done, the owner of the now available card gets a notification letting them know that their card is ready for action. This is especially useful when the person working on the follow-up card is a different person than the one that worked on the prerequisite cards.
Journey Dependencies
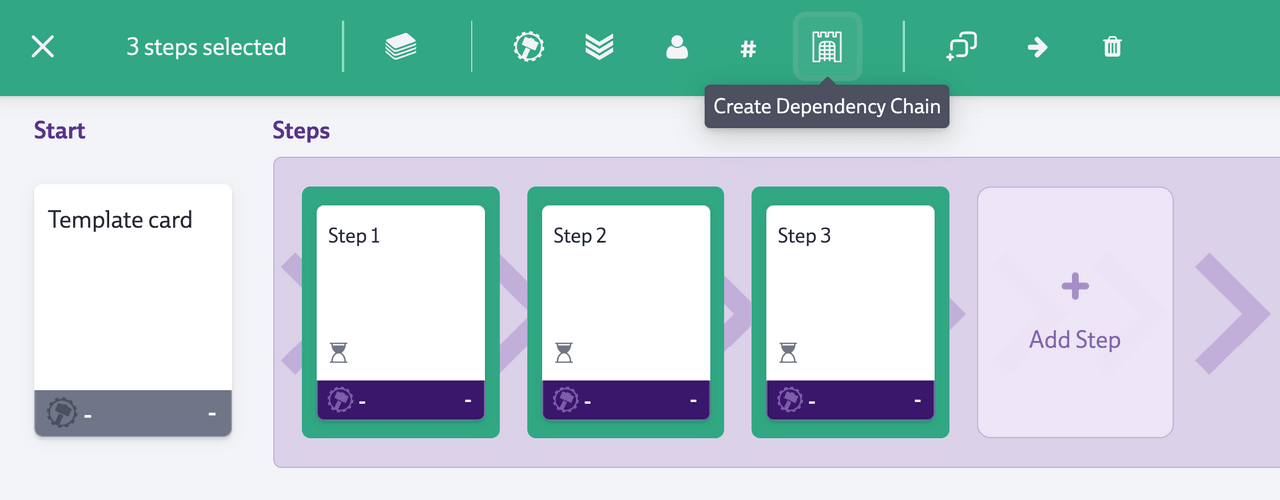
You may also add dependencies to cards in journeys. Open the journey setup screen and add dependencies like you would for any other card. These dependencies will be applied to the newly created sub cards once the journey is triggered.
To quickly setup complex dependency chains inside of journeys, select multiple cards and use the Dependency Chain bulk action (it has a gate icon) to add a full chain of dependencies with one click. The dependency chain will be applied to the selected cards and in the order in which they are appearing inside of the journey screen.
For example if you have a journey with cards A-B-C-D-E-F and you select the cards B-C-E and trigger the chain bulk action it will add..
- The dependency B->C
- The dependency C->E